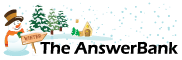Quizzes & Puzzles18 mins ago
Still got a problem
6 Answers
After purchasing what I thought to be the required cable I am still unable to connect and work my Packard Bell Laptop on my Samsung HDTV. The Laptop only had USB and Serial Port outlets (The TV has Serial Port and HDMI inputs) The cable I purchased wrongly is larger than a Serial Port connector and has 24 pins as opposed to Serials 15 pins - hence useless. If I connect via Serial Port to Serial Port and select PC Source on TV + press Fn+F3 on laptop I get my Desktop picture but no icons or Toolbar / quick-launch etc...nor anything else. Obviously it seems that I need to connect serial port outlet on laptop to HDMI on TV but I cant seem to find a suitable cable. Therefore I am requesting further assistance from either ChuckFickens or one of his valuable associates please. Tell me what I need. Thanks in anticipation. Tel
Answers
To access your display properties – click on ‘Start’ (bottom left), then select ‘Control panel’. From the Control panel window, open the ‘
16:03 Sat 28th Apr 2012
If you are managing to get your desktop picture (less any icons etc), then it would suggest to me that the laptop is correctly connected (and displaying an image on the TV screen).
I would guess that the serial output is showing an ‘alternate’ display - you need to take a look at the advanced settings with the display properties (of the laptop) and make sure that the serial output is your normal desktop.
I would guess that the serial output is showing an ‘alternate’ display - you need to take a look at the advanced settings with the display properties (of the laptop) and make sure that the serial output is your normal desktop.
To access your display properties – click on ‘Start’ (bottom left), then select ‘Control panel’. From the Control panel window, open the ‘Display’ icon. Select the ‘Settings tab’ if you then see more than one ‘display’ shown, you should ensure that there is a tick in the box against ‘Extend my windows desktop to this monitor’. You need to click ‘Apply’ and ‘OK’. You might have to select the relevant display from the drop down menu.
The above instructions are based on Windows XP.
The above instructions are based on Windows XP.
-- answer removed --
One alternative is a USB video adaptor. They come with VGA and HDMI outputs.
Note however that USB2 does not have sufficient bandwidth to support the full capacity so are not really suited to rapidly changing screens.
However USB3 is ten times the speed of USB2 and can support enough bandwidth. At least one brand of monitor is now available with a USB connection that supports the video as well as USB ports and an ethernet connection on the monitor.
They are a great option for laptops users as they effectively provide a complete docking port via USB.
Note however that USB2 does not have sufficient bandwidth to support the full capacity so are not really suited to rapidly changing screens.
However USB3 is ten times the speed of USB2 and can support enough bandwidth. At least one brand of monitor is now available with a USB connection that supports the video as well as USB ports and an ethernet connection on the monitor.
They are a great option for laptops users as they effectively provide a complete docking port via USB.