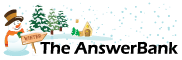ChatterBank4 mins ago
Windows 7 Not Shutting Down After A Backup?
1 Answers
Hello,
Hope someone may be able to help with this problem,
I have been backing up every week to a new Samsung 1 TB M3 portable drive using the windows built in Backup program, the backup goes ok, the problem I have is that the computer does not auto shut down after the backup finishes. I have now tried using the AOIME free backup software that backup worked fine. I did click on the box for auto shut down when finished but this too won't shutdown! all I get is the windows page hanging saying 'shutting down'. The only way to shut down is by pressing the start/stop button on the tower.
Any ideas please?
Thanks
Hope someone may be able to help with this problem,
I have been backing up every week to a new Samsung 1 TB M3 portable drive using the windows built in Backup program, the backup goes ok, the problem I have is that the computer does not auto shut down after the backup finishes. I have now tried using the AOIME free backup software that backup worked fine. I did click on the box for auto shut down when finished but this too won't shutdown! all I get is the windows page hanging saying 'shutting down'. The only way to shut down is by pressing the start/stop button on the tower.
Any ideas please?
Thanks
Answers
Best Answer
No best answer has yet been selected by anyideas. Once a best answer has been selected, it will be shown here.
For more on marking an answer as the "Best Answer", please visit our FAQ.A couple of things you could try.
- Firstly, run a Check Disk operation to check and fixing any potential corrupt system file errors:- 'Start'>'All Programs'>'Accessories' then RIGHT-Click on 'Command Prompt' and select 'Run as Administrator'
- In The 'Administrator: Command Prompt' window type "CHKDSK /F" then press the enter key and in response to the "Y/N" question press and enter "Y"
- Restart your computer and the Chkdsk program will auto start on boot-up, let it run until it completes and restarts your computer.
- Second thing to try, in addition to the Chkdsk is again open a command prompt window as as Administrator and enter the command "SFC /SCANNOW" which Scans verify the versions of all protected system files and replaces any that are missing or corrupt.
There is a third option in that you check through the Windows System and Application logs files for any logged errors that may help determine the cause of the problem: 'Start'>'Control Panel'>'System and Security'>'Administrative Tools'>'Event Viewer'
Hope that helps.
- Firstly, run a Check Disk operation to check and fixing any potential corrupt system file errors:- 'Start'>'All Programs'>'Accessories' then RIGHT-Click on 'Command Prompt' and select 'Run as Administrator'
- In The 'Administrator: Command Prompt' window type "CHKDSK /F" then press the enter key and in response to the "Y/N" question press and enter "Y"
- Restart your computer and the Chkdsk program will auto start on boot-up, let it run until it completes and restarts your computer.
- Second thing to try, in addition to the Chkdsk is again open a command prompt window as as Administrator and enter the command "SFC /SCANNOW" which Scans verify the versions of all protected system files and replaces any that are missing or corrupt.
There is a third option in that you check through the Windows System and Application logs files for any logged errors that may help determine the cause of the problem: 'Start'>'Control Panel'>'System and Security'>'Administrative Tools'>'Event Viewer'
Hope that helps.
Related Questions
Sorry, we can't find any related questions. Try using the search bar at the top of the page to search for some keywords, or choose a topic and submit your own question.