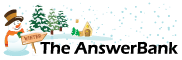Quizzes & Puzzles48 mins ago
mini DVD's to MPEG
2 Answers
Hi,
I have got a new camcorder which records onto Mini DVDs .. how do i change it to MPEG format so i can edit the stuff i've been filming???
Thanks!
I have got a new camcorder which records onto Mini DVDs .. how do i change it to MPEG format so i can edit the stuff i've been filming???
Thanks!
Answers
Best Answer
No best answer has yet been selected by splash_84. Once a best answer has been selected, it will be shown here.
For more on marking an answer as the "Best Answer", please visit our FAQ.Editing dvds isn't simple so follow some tips from this site
http://www.videoforums.co.uk/reviews/faq
MiniDVD camcorders: Based on the same technology as miniDV camcorders, they produce equivalent quality pictures within the camera but you'll generally find that image quality per � is less than miniDV. Although ideal for convieniance, recording straight to DVD is a pain for editing. DVD uses MPEG2 encoding, which is more compressed using intraframe compression technology. This means achieving precise cuts and edits is a hard task. DVD cameras use USB transfer.
DVD camcorders are not recommended by digital director for video editing.
10) Editng MPEG and other highly compressed video sources - you can download a video of this guide.
Unlike the DV AVI files transferred from a miniDV camcorder, MPEG files can prove a pain to edit. And with miniDVD and MPEG4 camcorders gaining in popularity, a commonly asked question is how to edit these files in Adobe Premiere or other editing software. The easy (and expensive) answer is to buy an MPEG plugin or native MPEG editor such as MPEG video wizard - a review of MPEG video wizard is found on digital-director.co.uk. But there is a free alternative.
http://www.videoforums.co.uk/reviews/faq
MiniDVD camcorders: Based on the same technology as miniDV camcorders, they produce equivalent quality pictures within the camera but you'll generally find that image quality per � is less than miniDV. Although ideal for convieniance, recording straight to DVD is a pain for editing. DVD uses MPEG2 encoding, which is more compressed using intraframe compression technology. This means achieving precise cuts and edits is a hard task. DVD cameras use USB transfer.
DVD camcorders are not recommended by digital director for video editing.
10) Editng MPEG and other highly compressed video sources - you can download a video of this guide.
Unlike the DV AVI files transferred from a miniDV camcorder, MPEG files can prove a pain to edit. And with miniDVD and MPEG4 camcorders gaining in popularity, a commonly asked question is how to edit these files in Adobe Premiere or other editing software. The easy (and expensive) answer is to buy an MPEG plugin or native MPEG editor such as MPEG video wizard - a review of MPEG video wizard is found on digital-director.co.uk. But there is a free alternative.
Part 2
So you've transferred your video from your DVD camcorder and you've got either a VOB or MPEG file to edit. Rather than trying to edit MPEG or VOB files, we can convert the compressed MPEG to DV for editing. To make the conversion from MPEG or VOB to DV, we need two tools: VirtualDubMod and the Panasonic DV codec.
1) Open and extract the download Panasonic DV codec download. Once unzipped, install the codec by right clicking on the includec .INF file and selecting install. (click OK on any security dialogue in Service Pack 2.
2) Unzip the contents of the VirtualDubMod zip file to your harddrive. VirtualDubMod doesn't come with an installer, so you might want to create a short cut on your start menu manually if you're going to use it a lot. I would also suggest unzipping the files to a directory under C:/Program Files/.
3) Open up VirtualDubMod by double clicking on the .exe file VirtualDubMod (or by using the short cut you created). Now click File > Open Video File from the top menu and browse to your MPEG or VOB. (If you're using the VOB files direct from the DVD created by your miniDVD camera, transfer the VOB files to your PC first).
4) Select Video > Compression once the MPEG is loaded and then select the Panasonic DV codec from the list and click OK
4a) If your video is not from a DVD camcorder, you may need to resize your video to enable conversion to DV. If you get an error when trying to convert, simply select Video > Filters, then click Add and select resize from the list. Click OK. In the next dialogue box, set the New Width as 720 and the New Height as 576 (or 480 for those of you from North America and Japan). Set the filter mode to bicubic and click OK. This should prevent any errors.
5) Select File > Save as and type in a file name. Click Save and your video will be converted to DV for editing.
So you've transferred your video from your DVD camcorder and you've got either a VOB or MPEG file to edit. Rather than trying to edit MPEG or VOB files, we can convert the compressed MPEG to DV for editing. To make the conversion from MPEG or VOB to DV, we need two tools: VirtualDubMod and the Panasonic DV codec.
1) Open and extract the download Panasonic DV codec download. Once unzipped, install the codec by right clicking on the includec .INF file and selecting install. (click OK on any security dialogue in Service Pack 2.
2) Unzip the contents of the VirtualDubMod zip file to your harddrive. VirtualDubMod doesn't come with an installer, so you might want to create a short cut on your start menu manually if you're going to use it a lot. I would also suggest unzipping the files to a directory under C:/Program Files/.
3) Open up VirtualDubMod by double clicking on the .exe file VirtualDubMod (or by using the short cut you created). Now click File > Open Video File from the top menu and browse to your MPEG or VOB. (If you're using the VOB files direct from the DVD created by your miniDVD camera, transfer the VOB files to your PC first).
4) Select Video > Compression once the MPEG is loaded and then select the Panasonic DV codec from the list and click OK
4a) If your video is not from a DVD camcorder, you may need to resize your video to enable conversion to DV. If you get an error when trying to convert, simply select Video > Filters, then click Add and select resize from the list. Click OK. In the next dialogue box, set the New Width as 720 and the New Height as 576 (or 480 for those of you from North America and Japan). Set the filter mode to bicubic and click OK. This should prevent any errors.
5) Select File > Save as and type in a file name. Click Save and your video will be converted to DV for editing.
Related Questions
Sorry, we can't find any related questions. Try using the search bar at the top of the page to search for some keywords, or choose a topic and submit your own question.