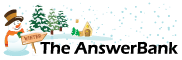Quizzes & Puzzles3 mins ago
Converting Mp3 List To Excel
12 Answers
I have queried this before, and got a 'help' link from Buenchico which advises as follows -
//You can print a list of files by returning to the dark days of DOS. But don’t worry; it’s not as scary as it sounds.
in Windows (or File) Explorer, hold down the SHIFT key as you right-click the folder. Select Open command window here.//
When i follow the instruction, it simply opens the file.
If anyone can advise on this process, as simply as possible (!) I'd be most grateful.
//You can print a list of files by returning to the dark days of DOS. But don’t worry; it’s not as scary as it sounds.
in Windows (or File) Explorer, hold down the SHIFT key as you right-click the folder. Select Open command window here.//
When i follow the instruction, it simply opens the file.
If anyone can advise on this process, as simply as possible (!) I'd be most grateful.
Answers
Best Answer
No best answer has yet been selected by andy-hughes. Once a best answer has been selected, it will be shown here.
For more on marking an answer as the "Best Answer", please visit our FAQ.Hold the shift key down.
Right-click on a folder that contains your MP3 files.
Select 'Open PowerShell window here'.
In the window that appears, type this:
dir > printit.txt
Hit enter.
Close the window.
Go to the folder that you right-clicked on and open it.
There will now be a new file in there, called printit.txt.
That file can then be opened in any word processor (such as Microsoft Word or LibreOffice Writer), from where you can edit it if required. You can also save it, with any name of your choosing, to any location you like.
Right-click on a folder that contains your MP3 files.
Select 'Open PowerShell window here'.
In the window that appears, type this:
dir > printit.txt
Hit enter.
Close the window.
Go to the folder that you right-clicked on and open it.
There will now be a new file in there, called printit.txt.
That file can then be opened in any word processor (such as Microsoft Word or LibreOffice Writer), from where you can edit it if required. You can also save it, with any name of your choosing, to any location you like.
You might find it easier to use a free app for listing directory contents.
https:/
https:/
Buenchico - // Hold the shift key down.
Right-click on a folder that contains your MP3 files.
Select 'Open PowerShell window here'.
In the window that appears, type this:
dir > printit.txt
Hit enter.
Close the window.
Go to the folder that you right-clicked on and open it.
There will now be a new file in there, called printit.txt.
That file can then be opened in any word processor (such as Microsoft Word or LibreOffice Writer), from where you can edit it if required. You can also save it, with any name of your choosing, to any location you like. //
Hi Chris, when I hold the Shift key and right-click on the file, the 'Open PowerShell window here' instruction does not appear.
I am using Windows 10 - am I missing something?
Right-click on a folder that contains your MP3 files.
Select 'Open PowerShell window here'.
In the window that appears, type this:
dir > printit.txt
Hit enter.
Close the window.
Go to the folder that you right-clicked on and open it.
There will now be a new file in there, called printit.txt.
That file can then be opened in any word processor (such as Microsoft Word or LibreOffice Writer), from where you can edit it if required. You can also save it, with any name of your choosing, to any location you like. //
Hi Chris, when I hold the Shift key and right-click on the file, the 'Open PowerShell window here' instruction does not appear.
I am using Windows 10 - am I missing something?
I'm getting lost, Andy!
Are you sure that you're holding down 'Shift' and not the Space Bar? (I only ask because I made that mistake myself the first time I tried it!).
If you hold down shift, while right-clicking on a folder, you should definitely see the option you require, as in this illustration (where the user has right-clicked on a folder called 'Adobe'):
https:/
Otherwise you could download and install a dedicated app, such as Directory List & Print. (The pro version costs $22 but the free version should be all that you need):
https:/
This video shows you how to use it. (NB: To see the video at a decently viewable size, DON'T click the 'Play' button below. Instead, click on it's TITLE, at the top of the screen. That will open the video on a separate YouTube page, from where you can then click on the 'Full screen' button):
Are you sure that you're holding down 'Shift' and not the Space Bar? (I only ask because I made that mistake myself the first time I tried it!).
If you hold down shift, while right-clicking on a folder, you should definitely see the option you require, as in this illustration (where the user has right-clicked on a folder called 'Adobe'):
https:/
Otherwise you could download and install a dedicated app, such as Directory List & Print. (The pro version costs $22 but the free version should be all that you need):
https:/
This video shows you how to use it. (NB: To see the video at a decently viewable size, DON'T click the 'Play' button below. Instead, click on it's TITLE, at the top of the screen. That will open the video on a separate YouTube page, from where you can then click on the 'Full screen' button):
andy-hughes - try this:
Press the Windows key (to the left of the 'Alt' key) and then press 'R'
This will open the 'Run' window. In the 'Open:' field type 'cmd' then click 'OK' and the 'Command Prompt' window will open.
At the command prompt type
letter:
where 'letter' is the drive letter of the separate hard drive, and make sure you include the ':'.
The command prompt should change to 'letter:\>'. Now type
dir /s *.mp3 >mp3list.txt
This will find all mp3 files on the drive and list them in a file called 'mp3list.txt'. This file can be opened and the contents viewed with the default text editor. Equally, it can be opened in Excel: the process isn't straightforward so you may need further guidance once you have created the 'mp3list.txt' file.
Press the Windows key (to the left of the 'Alt' key) and then press 'R'
This will open the 'Run' window. In the 'Open:' field type 'cmd' then click 'OK' and the 'Command Prompt' window will open.
At the command prompt type
letter:
where 'letter' is the drive letter of the separate hard drive, and make sure you include the ':'.
The command prompt should change to 'letter:\>'. Now type
dir /s *.mp3 >mp3list.txt
This will find all mp3 files on the drive and list them in a file called 'mp3list.txt'. This file can be opened and the contents viewed with the default text editor. Equally, it can be opened in Excel: the process isn't straightforward so you may need further guidance once you have created the 'mp3list.txt' file.
Buenchico - //
Mark as Best Answer
I'm getting lost, Andy!
Are you sure that you're holding down 'Shift' and not the Space Bar? (I only ask because I made that mistake myself the first time I tried it!). //
Apologies Chris, and thanks for your endless patience.
OK - progress.
For some reason that was not obvious before, my PC is now behaving itself, I have got the data onto an excel spreadsheet, so progress!
The only problem is, each entry has picked up a 7-digit prefix before the title, in the same box as the title. Is there any way to remove them?
Mark as Best Answer
I'm getting lost, Andy!
Are you sure that you're holding down 'Shift' and not the Space Bar? (I only ask because I made that mistake myself the first time I tried it!). //
Apologies Chris, and thanks for your endless patience.
OK - progress.
For some reason that was not obvious before, my PC is now behaving itself, I have got the data onto an excel spreadsheet, so progress!
The only problem is, each entry has picked up a 7-digit prefix before the title, in the same box as the title. Is there any way to remove them?
Related Questions
Sorry, we can't find any related questions. Try using the search bar at the top of the page to search for some keywords, or choose a topic and submit your own question.