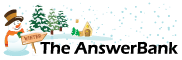Quizzes & Puzzles1 min ago
Grouping jpeg files in Vista
1 Answers
In my "Pictures" in Windows Vista, most of my individual photo files are laid out in one long vertical line, whereas some are stored together in their own indivdual folders.
How can I highlight all this long line of indivdual jpeg image files, and group them altogether in a seperate folder within "Pictures"?
How can I highlight all this long line of indivdual jpeg image files, and group them altogether in a seperate folder within "Pictures"?
Answers
Best Answer
No best answer has yet been selected by anotheoldgit. Once a best answer has been selected, it will be shown here.
For more on marking an answer as the "Best Answer", please visit our FAQ.I don't use Vista but I assume that the layout is basically just the same as any open window displaying data. If so, this should work:
Right-click on a blank space. Select New > Folder. When the folder appears, type a suitable name and press 'Return'.
Now click one one of the pictures you wish to move to the new folder, to highlight it. (If the pictures are all in a line, click on the first one).
To highlight additional pictures, one by one, click on each picture in turn while holding the Ctrl key down. Alternatively, if you want every picture in a line (and you've already highlighted the first one), simply click on the last picture while holding the Shift key down.
Once you've highlighted all of the pictures you want to move to the folder (or at least some of them - you can always move others later), click on any highlighted picture and keep the mouse button held down while you drag them on top of the new folder. Let the mouse button go and the pictures will seem to disappear but double-clicking on your new folder will show that they're all now inside it.
Chris
Right-click on a blank space. Select New > Folder. When the folder appears, type a suitable name and press 'Return'.
Now click one one of the pictures you wish to move to the new folder, to highlight it. (If the pictures are all in a line, click on the first one).
To highlight additional pictures, one by one, click on each picture in turn while holding the Ctrl key down. Alternatively, if you want every picture in a line (and you've already highlighted the first one), simply click on the last picture while holding the Shift key down.
Once you've highlighted all of the pictures you want to move to the folder (or at least some of them - you can always move others later), click on any highlighted picture and keep the mouse button held down while you drag them on top of the new folder. Let the mouse button go and the pictures will seem to disappear but double-clicking on your new folder will show that they're all now inside it.
Chris
Related Questions
Sorry, we can't find any related questions. Try using the search bar at the top of the page to search for some keywords, or choose a topic and submit your own question.