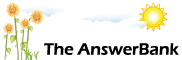ChatterBank2 mins ago
Scanner
8 Answers
I have a canon scanner lide60 and have changed to windows 8 which is saying no driver. How can I get a driver?
Answers
Best Answer
No best answer has yet been selected by thumbscrew. Once a best answer has been selected, it will be shown here.
For more on marking an answer as the "Best Answer", please visit our FAQ.Try download and run installation of the canon software here:
http://
and further install info here: http://
http://
and further install info here: http://
Might be worth a try setting the compatibilty mode for the setup program file to Windows 7, Vista or XP. (try each in turn)
To set compatibility mode locate the setup program SetupSG.EXE that gets extracted from the Downloaded install program file. Then right mouse click on it and select Properties>Compatibility>check-Compatibility-box and set the mode accordingly.
To set compatibility mode locate the setup program SetupSG.EXE that gets extracted from the Downloaded install program file. Then right mouse click on it and select Properties>Compatibility>check-Compatibility-box and set the mode accordingly.
Another Option to try, is to installl a virtual XP environment within your running Windows 8 system, then install the Scanner drivers into the XP environment.
Assuming you have some decent memory (say 2 - 3GB), Hard Disk space spare (say 8GB) and processor speed (3GHz+ and a Duo Core would be ideal), consider using an Oracle VirtualBox virtual package which is free to download from: http://
If you have not used a virtualbox environment before its as simple as:
Install VirtualBox, run virtualbox, select new to create new operating system, select operating system as Windows XP, set the size of virtual disk, memory etc. then associate a Windows XP ISO disk install Image to the virtual DVD drive within the new virtualbox win XP system (or just use a physical XP Install disk mounted in your local CD Drive) and then start up the new Windows 8 environment to invoke the the Win XP installation.
As the installation is virtual and basically only gets written a local file, all your current system / files will remain untouched and continue to function as normal.
Now to setup the Canon XP driver within the Virtual XP system you need:
- Locate and Download from the Oracle VirtualBox site the Extensions package. https:/
- Run the downloaded Extensions package installation
- Start VirtualBox
- Select 'File>preferences>Extensions' and then select the 'Add Pacakge' icon located next to the 'Extension Packages' window. Install the VirtualBox extension pack that you previously downloaded from Oracle as above.
This is a MUST. This is what will allow the guest OS to communicate directly through the communication ports such as USB.
- WithIn VirtualBox Boot up your new XP guest OS
- From the Main VirtualBox Window menu bar select 'Devices>Install Guest Additions' to install additional system additions that will interact more efficiently with the Host and Guest Windows systems.
- From the main VirtualBox window menu bar select 'Devices>USB Devices' then select the respective port for the Scanner
- Now within the running XP system, download the Canon Scanner driver and perform the Scanner driver installation.
- if all went ok, test for scanner operation. If it does work then it will only operate within the virtual XP environment.
Assuming you have some decent memory (say 2 - 3GB), Hard Disk space spare (say 8GB) and processor speed (3GHz+ and a Duo Core would be ideal), consider using an Oracle VirtualBox virtual package which is free to download from: http://
If you have not used a virtualbox environment before its as simple as:
Install VirtualBox, run virtualbox, select new to create new operating system, select operating system as Windows XP, set the size of virtual disk, memory etc. then associate a Windows XP ISO disk install Image to the virtual DVD drive within the new virtualbox win XP system (or just use a physical XP Install disk mounted in your local CD Drive) and then start up the new Windows 8 environment to invoke the the Win XP installation.
As the installation is virtual and basically only gets written a local file, all your current system / files will remain untouched and continue to function as normal.
Now to setup the Canon XP driver within the Virtual XP system you need:
- Locate and Download from the Oracle VirtualBox site the Extensions package. https:/
- Run the downloaded Extensions package installation
- Start VirtualBox
- Select 'File>preferences>Extensions' and then select the 'Add Pacakge' icon located next to the 'Extension Packages' window. Install the VirtualBox extension pack that you previously downloaded from Oracle as above.
This is a MUST. This is what will allow the guest OS to communicate directly through the communication ports such as USB.
- WithIn VirtualBox Boot up your new XP guest OS
- From the Main VirtualBox Window menu bar select 'Devices>Install Guest Additions' to install additional system additions that will interact more efficiently with the Host and Guest Windows systems.
- From the main VirtualBox window menu bar select 'Devices>USB Devices' then select the respective port for the Scanner
- Now within the running XP system, download the Canon Scanner driver and perform the Scanner driver installation.
- if all went ok, test for scanner operation. If it does work then it will only operate within the virtual XP environment.
Many thanks Pinkyboyid for all the trouble you have taken, but the problem is now beyond my capabilities. My working scanner will join the mountain of waste created by modern technology, it will join the cameras, phones, televisions etc., all of which become obsolete as manufacturers constantly update with no thought to the past and very little to the future other than the next generation of waste creating technology.