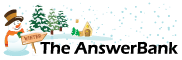News1 min ago
How To Make Double-Sided Postcard.
I'm trying to make a postcard; an image from a file one side , and a normal postcard back i.e. a small amount of text and a few lines on the other. There are several descriptions and short videos on the internet such as http://
Answers
Best Answer
No best answer has yet been selected by Khandro. Once a best answer has been selected, it will be shown here.
For more on marking an answer as the "Best Answer", please visit our FAQ.theres a ton of ways to do it but, It can all be done in MS Word, using text boxes and or tables to get the layout correct.
Trouble is knowing how much you know about using Word and tables etc, what to me is basic might be complicated to you,
It should only take a few minutes to do
you would need to set up two identical documents that are the dimensions of the post card.
Put a table with one cell/or text box that is centred on one doc for the image.
On the other doc use a centred table with the required cells to take the text and other stuff .
right clicking on the tables and or text boxes you can turn on or off all the lines (borders and shading)
You could also do it solely in Photoshop by setting up the two docs and just insert the image on one doc and on the other doctype the text and drag it to where its needed.
Print one side, turn card over and then print other doc on other side
Trouble is knowing how much you know about using Word and tables etc, what to me is basic might be complicated to you,
It should only take a few minutes to do
you would need to set up two identical documents that are the dimensions of the post card.
Put a table with one cell/or text box that is centred on one doc for the image.
On the other doc use a centred table with the required cells to take the text and other stuff .
right clicking on the tables and or text boxes you can turn on or off all the lines (borders and shading)
You could also do it solely in Photoshop by setting up the two docs and just insert the image on one doc and on the other doctype the text and drag it to where its needed.
Print one side, turn card over and then print other doc on other side
Let's keep the two sides entirely separate:
Start by measuring your blank postcard.
Open Publisher.
Select 'Blank Publication'.
Go to File > Page Setup > Layout (tab)
Ignore the 'Postcard' option and select 'Custom' instead.
Select 'Landscape'
Enter the dimensions of your postcard and click OK.
Click on the 'Line' selector from the left-hand-side.
Hold down the Shift key and use your mouse to draw a line down the middle of your postcard. (Use the ruler across the top to position it accurately).
If you want to alter the thickness of the line, check that it's selected (showing little circles at each end); if not, click on the line to select it. Then click on the 'Line/Border Style' box at the top of the page, and choose your desired option.
Click on the 'Text Box' selector on the left and use your mouse to outline a rectangular area where you wish to place some text.
Type your text, changing the font, size and positioning just as you would in Word.
Repeat for any other text areas.
Insert your blank postcard in your printer and go to File > Print.
Click Properties > Page Setup.
Select Custom and enter the dimensions of your postcard.
Check other options (such as print media) and print the 'writing' side of your postcard.
Close Publisher and open Photoshop.
Open your image file.
If your image is the wrong shape for your postcard (e.g. if it's square) select the Crop Tool, select the desired area and double-click on it.
Go to Image > Image Size.
Change the document size to match your postcard. Click OK.
Put your postcard the other way round into your printer and follow the same printing instructions as above.
Start by measuring your blank postcard.
Open Publisher.
Select 'Blank Publication'.
Go to File > Page Setup > Layout (tab)
Ignore the 'Postcard' option and select 'Custom' instead.
Select 'Landscape'
Enter the dimensions of your postcard and click OK.
Click on the 'Line' selector from the left-hand-side.
Hold down the Shift key and use your mouse to draw a line down the middle of your postcard. (Use the ruler across the top to position it accurately).
If you want to alter the thickness of the line, check that it's selected (showing little circles at each end); if not, click on the line to select it. Then click on the 'Line/Border Style' box at the top of the page, and choose your desired option.
Click on the 'Text Box' selector on the left and use your mouse to outline a rectangular area where you wish to place some text.
Type your text, changing the font, size and positioning just as you would in Word.
Repeat for any other text areas.
Insert your blank postcard in your printer and go to File > Print.
Click Properties > Page Setup.
Select Custom and enter the dimensions of your postcard.
Check other options (such as print media) and print the 'writing' side of your postcard.
Close Publisher and open Photoshop.
Open your image file.
If your image is the wrong shape for your postcard (e.g. if it's square) select the Crop Tool, select the desired area and double-click on it.
Go to Image > Image Size.
Change the document size to match your postcard. Click OK.
Put your postcard the other way round into your printer and follow the same printing instructions as above.
Lets assume that you want your postcards to be A6 size. (Technically thats not the official postcard size, but will do for now!). You'll get 4 on 1 sheet of A4.
[That video you mentioned above is for Indesign, not Publisher.]
Firstly lets list the relevant paper sizes for reference
Portrait: width x height
A4 is 210mm x 297mm
A5 is 148mm x 210mm
A6 is 105mm x 148mm
Landscape - swap the numbers eg. 297mm wide x 210mm hign
Set up an A4 landscape page in Publisher
Put a guide at 148mm across and at 105mm down. You have just divided the page into 4
Put your image into one of the 4 spaces and get it into position.
Copy it into the other 3 spaces.
Now repeat the above to create the other side.
You may need to nudge one page when you print it double sided - but you won't know until you try.
I could go into more detail, but this should get you started.
[That video you mentioned above is for Indesign, not Publisher.]
Firstly lets list the relevant paper sizes for reference
Portrait: width x height
A4 is 210mm x 297mm
A5 is 148mm x 210mm
A6 is 105mm x 148mm
Landscape - swap the numbers eg. 297mm wide x 210mm hign
Set up an A4 landscape page in Publisher
Put a guide at 148mm across and at 105mm down. You have just divided the page into 4
Put your image into one of the 4 spaces and get it into position.
Copy it into the other 3 spaces.
Now repeat the above to create the other side.
You may need to nudge one page when you print it double sided - but you won't know until you try.
I could go into more detail, but this should get you started.
I seem to be getting somewhere at last, have found out how to Copy the image into the other three boxes for the picture side, but can't figure out how to do the same with the text and lines for the back, I have been doing each of the four boxes manually, which is laborious and can't be right. Help! anyone still there please?
>>>have found out how to Copy the image into the other three boxes for the picture side
What 'three boxes'???
Your original post only specified that you wanted a single image on one side. You can simply print that as you would any other photograph. (I've suggested using Photoshop for that side but you can use any image editor or word processor or DTP program).
>>>I have been doing each of the four boxes manually
Again, what 'four boxes'???
>>> can't figure out how to do the same with the text and lines for the back
Why are you copying any lines or text? Simply insert them as per my instructions above.
Oh, hang on a minute, you seem to be using Tuvok's instructions, rather than mine. With respect, I suggest that you might find mine easier (and, indeed, more complete)!
What 'three boxes'???
Your original post only specified that you wanted a single image on one side. You can simply print that as you would any other photograph. (I've suggested using Photoshop for that side but you can use any image editor or word processor or DTP program).
>>>I have been doing each of the four boxes manually
Again, what 'four boxes'???
>>> can't figure out how to do the same with the text and lines for the back
Why are you copying any lines or text? Simply insert them as per my instructions above.
Oh, hang on a minute, you seem to be using Tuvok's instructions, rather than mine. With respect, I suggest that you might find mine easier (and, indeed, more complete)!
Chris; I tried to follow yours but failed at the first post - //Go to File > Page Setup > Layout (tab)// there is a 'page setup' option under file, but is faint and not available, so I turned to Tuvok's system. I'm blundering around but am slowly getting somewhere. The image side I have sorted, but what would make it easier if when (in word) and I have 4 text boxes on screen I could put the text and lines for the postcard back in one, and copy it into the other three, so that each box was identical. I'm having to do each one manually as I am. Thanks for you indulgence.
Tuvok; I have just managed to do it but by a very complicated route. I think where I went wrong was putting 4 text boxes up, I think I should have just done one in a quarter of the page and copied it.. Instead I had to type all the text and lines into each of the four boxes - stupid, but I got there and will know better next time, - thanks to you and all.
Related Questions
Sorry, we can't find any related questions. Try using the search bar at the top of the page to search for some keywords, or choose a topic and submit your own question.