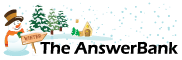ChatterBank3 mins ago
Windows8 And Outlook
4 Answers
I've just bought a new Dell Computer with Windows8 on it. Does anyone know if it is at all possible to import my Outlook contacts and emails from my old computer which runs very slowly on Windows7? I'm looking to import them to Thunderbird and apparently Outlook isn't supported by W8. I know I can forward the emails individually to a new account but I've some few hundred contacts and don't fancy doing these singly. Any help is brilliant!
Answers
Best Answer
No best answer has yet been selected by guernseyman. Once a best answer has been selected, it will be shown here.
For more on marking an answer as the "Best Answer", please visit our FAQ.Is this Outlook as part of MS Office?
What version of Outlook/Office as I think Win 8 would probably support most verisons of Outlook (even though Microsoft say some older versions may not work - but I am sure they would not ship a version of Windows where Office did not work at all).
Just search on "Export Outlook Contacts" and you should find plenty of web sites to help you.
There will also be similar sites to help you move emails.
Here is one as an example
http://
What version of Outlook/Office as I think Win 8 would probably support most verisons of Outlook (even though Microsoft say some older versions may not work - but I am sure they would not ship a version of Windows where Office did not work at all).
Just search on "Export Outlook Contacts" and you should find plenty of web sites to help you.
There will also be similar sites to help you move emails.
Here is one as an example
http://
If of interest, you could also install and configure Microsoft Windows Live Mail in Windows 8 to utilise either an existing email / POP or iMAP account, its similar to Outlook:
1. From your Web Browser goto
http://
2. Select 'Download' (and if a 'May we suggest' Windows appears, select 'No Thanks')
3. Select 'Run' to commence install of 'dotnetfx35setup.exe' and select 'Yes' to allow program to run
4. Select 'Download and install this Feature' (this part will probably take a number of minutes to complete)
5. Click 'Close' to complete .NET installation
6. In Internet Explorer goto
http://
7. Select 'Download Now' followed by select 'Run' to commence the download and installation process
8. Click 'Yes' to allow the program to Run
9. Select 'Choose the programs you want to install'
10. Untick all programs in the list except for 'Mail'. Leave that option Ticked.
11. Select 'Install' (this will take a while to complete)
12. Click 'Close' to complete installation
13. Press and hold the Windows Logo keyboard key (located usually next to left hand Alt key by the spacae bar) and simultaneously press the Q key.
i.e. press WinKey + Q This will display a list of Apps currently installed.
14. Select and run the 'Windows Live Mail' App (scroll across the screen to locate it if it is not visible)
15. Read through the Microsoft License agreement and select 'Accept' if ok.
16. When the Mail window open up select 'Accounts'
17. Select 'Email' to create a new account
18. Enter your email address, for example [email protected]
19. Leave the email password box blank and enter the name to wish to display for all Sent mail e.g Joe Bloggs
20. Leave the box 'Remember password' unchecked (you can set this at a later stage after creating the account)
21. Tick / check the option box 'Manually configure Server settings'
22. Click 'Next'
23. Set 'incoming Server' info as:
'Server Type' = POP
'Server Address' = pop.orangehome.co.uk
'Port' = 110
'Authenticate Using' = Clear Text
'Log-on User name' = usually your email address, for example
[email protected]
24. Set 'Outgoing Server' info as:
'Server Address' = smtp.orangehome.co.uk
'Port' = 25
Leave 'Requires Secure connection (SSL)' and 'Requires authentication' unchecked i.e. not required
25. Click 'Next' and then 'Finish' to complete the account creation
26. A Window will display requesting email password. At this stage select 'Cancel'
27. If you see the Task status window , ignore any error message and close the window
28. Right click on the email account name that now shows in the left of the Mail window e.g. [email protected]
29. Select the 'Advanced' tab
30. Make sure the option box 'Leave a copy of messages on the server' is Ticked / Enabled (this will ensure a copy of the message is left on the mail service providers server e.g. freeserve / orange servers
31. You can also untick the 'Remove from server when deleted from 'Deleted Items' ' if you want to retain all deleted messages on the server for any future need. Your choice!
32. Click 'OK'
33. Right click on the email account name again e.g. [email protected]
34. Select 'Home'
35. Select 'Send/Receive' to initiate connection to the freeserve / orange mail service
36. Enter your email password and also check the box 'Remember password' if you want to connect automatically in future.
37. Click 'OK' to logon to the mail service.
1. From your Web Browser goto
http://
2. Select 'Download' (and if a 'May we suggest' Windows appears, select 'No Thanks')
3. Select 'Run' to commence install of 'dotnetfx35setup.exe' and select 'Yes' to allow program to run
4. Select 'Download and install this Feature' (this part will probably take a number of minutes to complete)
5. Click 'Close' to complete .NET installation
6. In Internet Explorer goto
http://
7. Select 'Download Now' followed by select 'Run' to commence the download and installation process
8. Click 'Yes' to allow the program to Run
9. Select 'Choose the programs you want to install'
10. Untick all programs in the list except for 'Mail'. Leave that option Ticked.
11. Select 'Install' (this will take a while to complete)
12. Click 'Close' to complete installation
13. Press and hold the Windows Logo keyboard key (located usually next to left hand Alt key by the spacae bar) and simultaneously press the Q key.
i.e. press WinKey + Q This will display a list of Apps currently installed.
14. Select and run the 'Windows Live Mail' App (scroll across the screen to locate it if it is not visible)
15. Read through the Microsoft License agreement and select 'Accept' if ok.
16. When the Mail window open up select 'Accounts'
17. Select 'Email' to create a new account
18. Enter your email address, for example [email protected]
19. Leave the email password box blank and enter the name to wish to display for all Sent mail e.g Joe Bloggs
20. Leave the box 'Remember password' unchecked (you can set this at a later stage after creating the account)
21. Tick / check the option box 'Manually configure Server settings'
22. Click 'Next'
23. Set 'incoming Server' info as:
'Server Type' = POP
'Server Address' = pop.orangehome.co.uk
'Port' = 110
'Authenticate Using' = Clear Text
'Log-on User name' = usually your email address, for example
[email protected]
24. Set 'Outgoing Server' info as:
'Server Address' = smtp.orangehome.co.uk
'Port' = 25
Leave 'Requires Secure connection (SSL)' and 'Requires authentication' unchecked i.e. not required
25. Click 'Next' and then 'Finish' to complete the account creation
26. A Window will display requesting email password. At this stage select 'Cancel'
27. If you see the Task status window , ignore any error message and close the window
28. Right click on the email account name that now shows in the left of the Mail window e.g. [email protected]
29. Select the 'Advanced' tab
30. Make sure the option box 'Leave a copy of messages on the server' is Ticked / Enabled (this will ensure a copy of the message is left on the mail service providers server e.g. freeserve / orange servers
31. You can also untick the 'Remove from server when deleted from 'Deleted Items' ' if you want to retain all deleted messages on the server for any future need. Your choice!
32. Click 'OK'
33. Right click on the email account name again e.g. [email protected]
34. Select 'Home'
35. Select 'Send/Receive' to initiate connection to the freeserve / orange mail service
36. Enter your email password and also check the box 'Remember password' if you want to connect automatically in future.
37. Click 'OK' to logon to the mail service.
-- answer removed --
Related Questions
Sorry, we can't find any related questions. Try using the search bar at the top of the page to search for some keywords, or choose a topic and submit your own question.