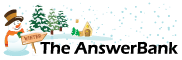Editor's Blog3 mins ago
Please, Need Help With Word 2003
16 Answers
I have scanned something that I want to make changes to, I have inserted the file into word, I couldn't open it there has I haven't found out how to make scanned files readable on word, they only ok on paint :0( - any help on that would be appreciated too. The problem when I've inserted it is that the document is sideways on and I can't find out how to rotate it so that it's the right way. Please help as I've been looking for ages.
Answers
Best Answer
No best answer has yet been selected by zoe76. Once a best answer has been selected, it will be shown here.
For more on marking an answer as the "Best Answer", please visit our FAQ.
-- answer removed --
I'll try an analogy to make things clearer:
If you took a photograph of a road sign I very much doubt that you'd expect to be able to open that photograph in Word and change (say) 'London' to 'Cardiff' on the sign. Scanning a document takes a photograph of it. (Your default scanning software seems to save that photograph as a pdf file but you could scan into a program like Photoshop and save it as a jpeg image). So you can't directly change the text.
If you want to extract the text from your document (so that you can then edit it), you need to forget about using the 'Scan' button that is either physically on your scanner or appears on your screen. Instead you need to open an OCR (= 'Optical Character Recognition') program and then find the 'Scan' option from within its menu list. (Your scanner almost certainly came with an OCR program; they nearly always do but people forget that they've got them!).
The OCR program will attempt to 'read' the document and produce a text file containing its contents. You can then copy-&-paste that file into a new Word document (but, of course, you'll have lost all of the formatting of the original document, so you'll need to re-create that within your new one).
If you took a photograph of a road sign I very much doubt that you'd expect to be able to open that photograph in Word and change (say) 'London' to 'Cardiff' on the sign. Scanning a document takes a photograph of it. (Your default scanning software seems to save that photograph as a pdf file but you could scan into a program like Photoshop and save it as a jpeg image). So you can't directly change the text.
If you want to extract the text from your document (so that you can then edit it), you need to forget about using the 'Scan' button that is either physically on your scanner or appears on your screen. Instead you need to open an OCR (= 'Optical Character Recognition') program and then find the 'Scan' option from within its menu list. (Your scanner almost certainly came with an OCR program; they nearly always do but people forget that they've got them!).
The OCR program will attempt to 'read' the document and produce a text file containing its contents. You can then copy-&-paste that file into a new Word document (but, of course, you'll have lost all of the formatting of the original document, so you'll need to re-create that within your new one).
>>>However if you are trying to fill in a document which you downloaded from a website there may well be better methods.
As Methyl indicates, adding a small amount of text to (for example) simply fill in a form might require something other than OCR software. I open Photoshop (but any good image-processing software would do) and then go to File > Import (which appears as File > Acquire in some programs) and scan in an image of the form from there. Then I add text to the 'photograph' of the form. (Once again, your scanner almost certainly came with image-processing software that can do the job).
As Methyl indicates, adding a small amount of text to (for example) simply fill in a form might require something other than OCR software. I open Photoshop (but any good image-processing software would do) and then go to File > Import (which appears as File > Acquire in some programs) and scan in an image of the form from there. Then I add text to the 'photograph' of the form. (Once again, your scanner almost certainly came with image-processing software that can do the job).
It's a jpeg file boxtops.
methyl its Canon MG2550, i've no idea about the software sorry. It's a poster, i want to keep the picture but alter the wording slightly
It's A4 size jeffa
buenochico, i got most of that - i think - i thought i could put it in word and change a few things, for example, the time and date, i was hoping i could just make a text box round the original and change what was there.
thanks everyone :0)
methyl its Canon MG2550, i've no idea about the software sorry. It's a poster, i want to keep the picture but alter the wording slightly
It's A4 size jeffa
buenochico, i got most of that - i think - i thought i could put it in word and change a few things, for example, the time and date, i was hoping i could just make a text box round the original and change what was there.
thanks everyone :0)
1.Insert it into Word & turn piccy round, then hilite pic & press Ctrl C (copy)
2.Open Paint & Ctrl V (paste) turned pic
3.At 'Image' untick 'Draw Opaque'
4.Press Text on right in Paint
5.Text box appears for you to type text.
n.b. Before you add new text it might be worthwhile to clean off previous info by copying a patch of pixel to insert over.
2.Open Paint & Ctrl V (paste) turned pic
3.At 'Image' untick 'Draw Opaque'
4.Press Text on right in Paint
5.Text box appears for you to type text.
n.b. Before you add new text it might be worthwhile to clean off previous info by copying a patch of pixel to insert over.
-- answer removed --
You need to make sure you have the Drawing Toolbar open.
View menu at the top, select Toolbars and make sure that Drawing is ticked.
Select the image next.
Then, on the far left of that toolbar, there is the word 'Draw' with a drop-down arrow next to it. Click on that arrow and select Rotate or Flip. That gives you the option of either doing 90 degrees in either direction, or just solecting any number of degrees you'd like.
Hope this helps.
View menu at the top, select Toolbars and make sure that Drawing is ticked.
Select the image next.
Then, on the far left of that toolbar, there is the word 'Draw' with a drop-down arrow next to it. Click on that arrow and select Rotate or Flip. That gives you the option of either doing 90 degrees in either direction, or just solecting any number of degrees you'd like.
Hope this helps.
Related Questions
Sorry, we can't find any related questions. Try using the search bar at the top of the page to search for some keywords, or choose a topic and submit your own question.