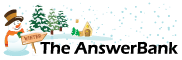Crosswords2 mins ago
Windows 10 & Office Xp
I have read that Office XP (home version) is not compatible with W10. However I have also read that it is not compatible with W7 but it works ok for me. Has anyone upgraded to W10 and is still able to use Office XP? I have spreadsheets etc that I just do not want to lose. Many thanks.
Answers
Possibly a useful hint: By default, OpenOffice saves files into its own formats (not Microsoft ones). That doesn't matter if you'll only be accessing the files with OpenOffice but you won't be able to send them to people who've only got Microsoft Office on their computers. You can get round that problem very easily by simply remembering to use 'Save As',...
19:58 Fri 19th Feb 2016
Quote:
"Older versions of Office such as Office 2003 and Office XP are not certified compatible with Windows 10 but might work using compatibility mode".
Source:
http://
However even if Office XP doesn't work under Windows 10, you won't lose any documents. They're not 'in' Office XP, they're simply files that can be accessed and edited by it, as well as by other programs.
So if you choose to upgrade from Windows 7 to Windows 10, files created in Office XP will still be there. They can be opened and edited with newer versions of Microsoft Office or, for example, OpenOffice (which is totally free and every bit as good, if not better, than Microsoft Office):
https:/
"Older versions of Office such as Office 2003 and Office XP are not certified compatible with Windows 10 but might work using compatibility mode".
Source:
http://
However even if Office XP doesn't work under Windows 10, you won't lose any documents. They're not 'in' Office XP, they're simply files that can be accessed and edited by it, as well as by other programs.
So if you choose to upgrade from Windows 7 to Windows 10, files created in Office XP will still be there. They can be opened and edited with newer versions of Microsoft Office or, for example, OpenOffice (which is totally free and every bit as good, if not better, than Microsoft Office):
https:/
I used to work in software testing and part of the problem was testing software on old version of products.
Microsoft have lots of versions of Office and lots of versions of Windows and it would be very complex to keep testing ALL the versions of Office on ALL the version of Windows (particularly testing ALL the office function in each release).
I am certain that Microsoft will have tested that all versions of Office install on Windows 10, and that they all work (at least at a basic level) on Windows 10.
What they wont have tested is that EVERY bit of function of the older versions of Office work on Windows 10.
However Microsoft have too many users of Office to upset them so I bet Office XP WILL work fine on Windows 10, they just don't want to say so because they wont have tested it all.
Microsoft have lots of versions of Office and lots of versions of Windows and it would be very complex to keep testing ALL the versions of Office on ALL the version of Windows (particularly testing ALL the office function in each release).
I am certain that Microsoft will have tested that all versions of Office install on Windows 10, and that they all work (at least at a basic level) on Windows 10.
What they wont have tested is that EVERY bit of function of the older versions of Office work on Windows 10.
However Microsoft have too many users of Office to upset them so I bet Office XP WILL work fine on Windows 10, they just don't want to say so because they wont have tested it all.
Go to Start > All Programs > Open Office and click on the relevant program. (e.g. Writer is the equivalent of Microsoft Word, Calc is the equivalent of Excel, etc).
Once the program has opened, go to File > Open, navigate to the location of the relevant file and double-click on it.
OR . . .
Go to the location of a file, right-click on it, select 'Open With' and choose the relevant option.
Once the program has opened, go to File > Open, navigate to the location of the relevant file and double-click on it.
OR . . .
Go to the location of a file, right-click on it, select 'Open With' and choose the relevant option.
Possibly a useful hint:
By default, OpenOffice saves files into its own formats (not Microsoft ones). That doesn't matter if you'll only be accessing the files with OpenOffice but you won't be able to send them to people who've only got Microsoft Office on their computers.
You can get round that problem very easily by simply remembering to use 'Save As', instead of 'Save', and then choosing a Microsoft format. However it's probably better to change the default settings, so that 'Save' automatically uses Microsoft formats. (That's what I always do straight away when I install OpenOffice onto a computer).
Easy instructions here:
http://
By default, OpenOffice saves files into its own formats (not Microsoft ones). That doesn't matter if you'll only be accessing the files with OpenOffice but you won't be able to send them to people who've only got Microsoft Office on their computers.
You can get round that problem very easily by simply remembering to use 'Save As', instead of 'Save', and then choosing a Microsoft format. However it's probably better to change the default settings, so that 'Save' automatically uses Microsoft formats. (That's what I always do straight away when I install OpenOffice onto a computer).
Easy instructions here:
http://