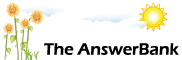News4 mins ago
Why Is My Location Wrong?
25 Answers
I have two computers, both connected to the internet via the same router. My laptop is connected wirelessly and, using websites which can use my location (storefinder etc), gets my location right. My desktop is hardwired to the router and thinks I am near Aylesbury when I am actually on the outskirts of Reading. Can anybody explain this?
Answers
Best Answer
No best answer has yet been selected by bhg481. Once a best answer has been selected, it will be shown here.
For more on marking an answer as the "Best Answer", please visit our FAQ.One technique used to locate a comupter is the wifi network that you are connected to.
Another is the locatinoof yout Internet service provider (found from your IP address).
Google (and others) know have catalogues of different wifi networks and their location.
SO your laptop uses wifi to connect, and Google knows that your wifi network is located on the outskirts of Reading.
The only information available to Google from your desktop is the ISP IP address.
If you switch on wi fi on your desktop and connect to your local router, it will almost certainly get the location more accurately.
Another is the locatinoof yout Internet service provider (found from your IP address).
Google (and others) know have catalogues of different wifi networks and their location.
SO your laptop uses wifi to connect, and Google knows that your wifi network is located on the outskirts of Reading.
The only information available to Google from your desktop is the ISP IP address.
If you switch on wi fi on your desktop and connect to your local router, it will almost certainly get the location more accurately.
Hmm
Maybe try (temporarily) connecting over wifi only.
I also think it will take a few hours to update itself. I'm sure that's the reason (I have the same issues).
When I connect my main machine over wifi, it knows where I am accurately; if I use ethernet only, it gets it slightly wrong. If I then use VPN to pretend I'm in the USA, it also tells me I am in the USA, based only on the IP address.
I'll try using wifi only and the VPN to see if I can confuse it ...
Maybe try (temporarily) connecting over wifi only.
I also think it will take a few hours to update itself. I'm sure that's the reason (I have the same issues).
When I connect my main machine over wifi, it knows where I am accurately; if I use ethernet only, it gets it slightly wrong. If I then use VPN to pretend I'm in the USA, it also tells me I am in the USA, based only on the IP address.
I'll try using wifi only and the VPN to see if I can confuse it ...
There are a number of links:
IN order of tech-complexity (easiest first):
https:/
https:/
https:/
IN order of tech-complexity (easiest first):
https:/
https:/
https:/
Well, here we are a day later, desktop been powered off for a day, now connected only via wi-fi and it still thinks my location is near Aylesbury.
I'll try rebooting the router at some point today - grasping at straws perhaps but maybe one of the remote "spying" devices will reset itself.
I think I'll also try connecting my TomTom and see if the GPS connection has any effect.
I'll try rebooting the router at some point today - grasping at straws perhaps but maybe one of the remote "spying" devices will reset itself.
I think I'll also try connecting my TomTom and see if the GPS connection has any effect.
You can make the location of the desktop accurate by accessing your preferred maps app in windows. Depending on which service you prefer(Bing, Google, etc.) either go into settings at the top of the map page via "..." and set your location as "home" or in the search box enter your post code and save it as home. For some reason there is no way to set your location accurately in the w10 O.S via the main settings.
May be worth 5 minutes reading this bhg.
https:/
https:/
Togo - I'm on W7, so the W10 link doesn't seem to be relevant to me.
What puzzles me is that my wirelessly-connected laptop finds my location wherever in Europe I've taken it, whereas my desktop doesn't get it right. I can only think that something was set when my desktop was connected by cable and my recent experiments of using wi-fi instead have not managed to change things. Short of doing a complete rebuild and setting it up with the wireless dongle, I think I'm stuck with it. I only did a rebuild about a month ago and, whilst it's not difficult, I find it very tedious so can't really be bothered for such a minor problem.
What puzzles me is that my wirelessly-connected laptop finds my location wherever in Europe I've taken it, whereas my desktop doesn't get it right. I can only think that something was set when my desktop was connected by cable and my recent experiments of using wi-fi instead have not managed to change things. Short of doing a complete rebuild and setting it up with the wireless dongle, I think I'm stuck with it. I only did a rebuild about a month ago and, whilst it's not difficult, I find it very tedious so can't really be bothered for such a minor problem.
You can also set w7 location services bhg.
1. Open the Start menu.
2. In the Search box, enter “sensor” (without quotes)
3. In the Control Panel list, select "Enable location and other sensors"
4. A list of installed sensors will be given.
5. Enable or disable them as preferred by using the checkbox next to a sensor. An example is shown in the figure below.
6. Click “Apply”
https:/
1. Open the Start menu.
2. In the Search box, enter “sensor” (without quotes)
3. In the Control Panel list, select "Enable location and other sensors"
4. A list of installed sensors will be given.
5. Enable or disable them as preferred by using the checkbox next to a sensor. An example is shown in the figure below.
6. Click “Apply”
https:/